
Discord es una app de mensajería que posee la gran ventaja de ser multiplataforma, por lo que, si te ves en la necesidad de saber cómo compartir pantalla en Discord para, por ejemplo, hacer un stream con los usuarios de tu servidor favorito.
Compartir pantalla en Discord desde PC
- Abre tu Discord e inicia sesión.

- Ve al servidor en de Discord donde quieras compartir pantalla y busca un canal de voz.

- Pulsa en "Pantalla" y te aparecerá algo similar a otras apps, con las pantallas que tienes activas, solo debes hacer clic sobre la que quieras compartir.
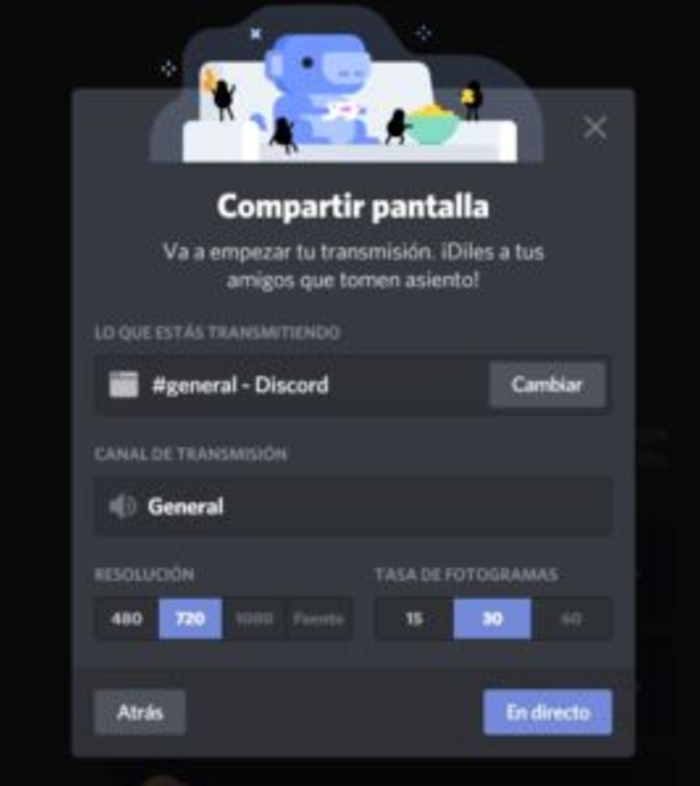
- Ahora podrás seleccionar la calidad de la transmisión y la tasa de fotogramas, a más tasa, más "fluida" se verá la transmisión.
- También puedes en ese momento volver a cambiar la ventana que quieras compartir, en caso de que te hayas equivocado, simplemente pulsa en "cambiar" y volverás a la selección de ventana.
- Cuando esté todo correcto pulsa sobre "en directo" para comenzar a transmitir.
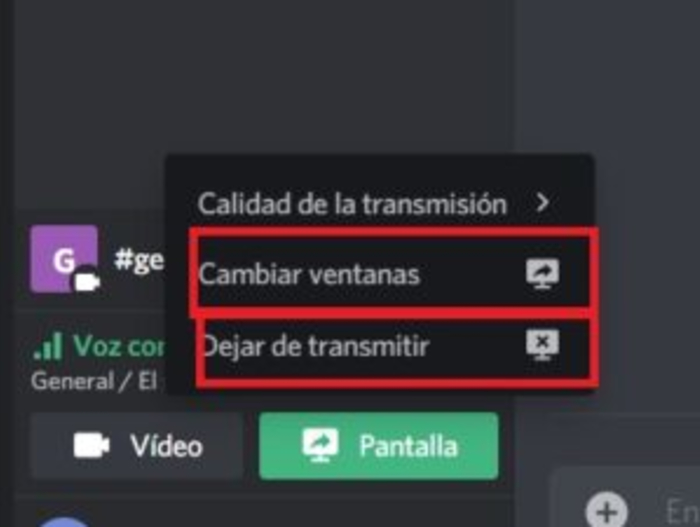
- Cuando estés transmitiendo verás estás dos opciones; "cambiar ventanas" y "dejar de transmitir". La segunda opción corta el directo, y la primera, lo que hace es que te deja mostrar una ventana diferente sin interrumpir la conexión.
- Recuerda permitir acceso a tu micrófono y cámara en caso de que estés utilizando un PC.
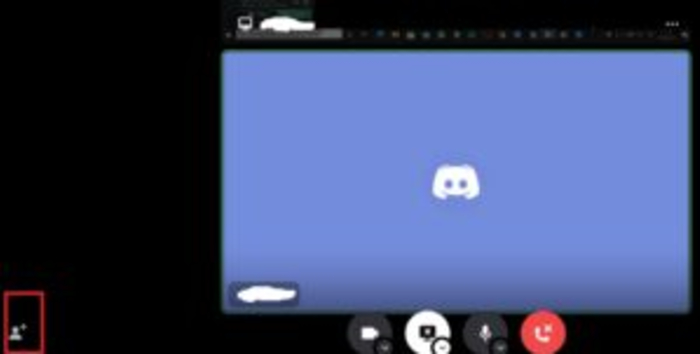
- Al hacer clic sobre la pantalla compartida verás algo parecido a esto. Pulsa sobre el icono de la izquierda para agregar gente a tu transmisión.
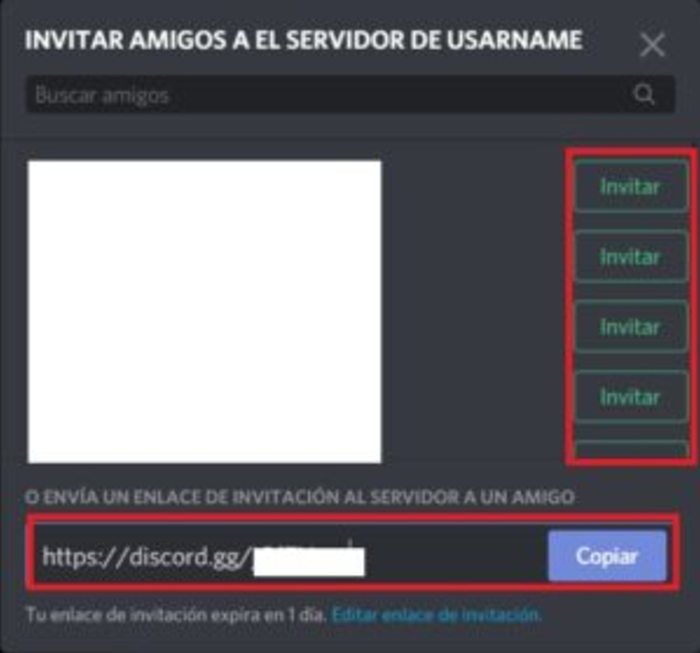
- Podrás o bien invitar a tus contactos desde tu lista de amigos pulsando sobre "invitar", o enviarles un enlace directo que les llevará a la transmisión de tu pantalla.
Configurar pantalla en Discord desde el móvil
La manera más sencilla para lograrlo es la siguiente, eso si, solamente está disponible en Android y en fase beta:
Indice
- Inicia sesión en tu app de Discord.
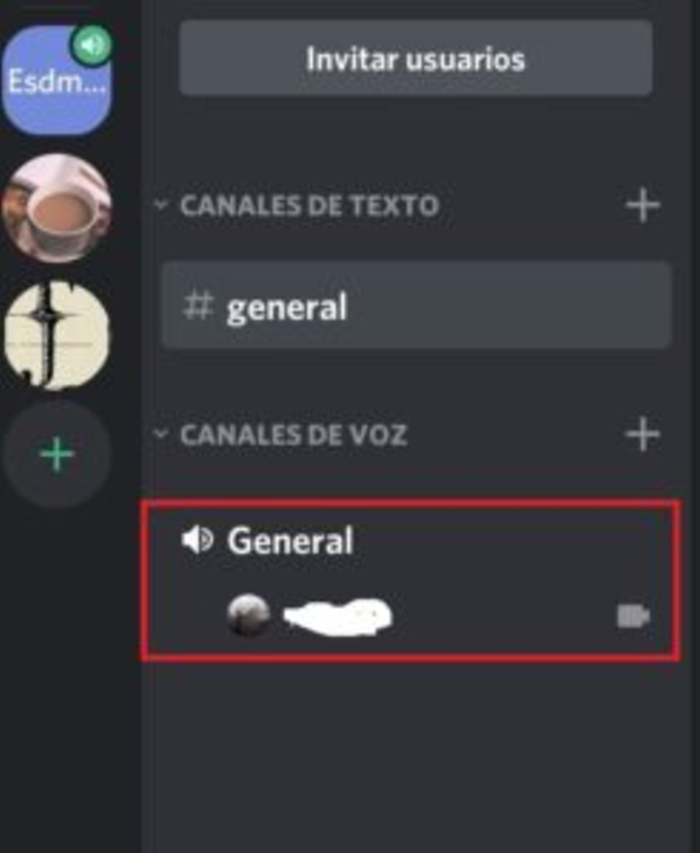
- Ve a un servidor de Discord y entra en el canal general, o en cualquiera que te deje compartir voz y vídeo. Pulsa en el icono de la cámara,

- Ahora clica sobre el botón que te indicamos para empezar a compartir pantalla en Discord.

- Desde ese momento empezarás a compartir pantalla y también el vídeo. Puedes desactivar el vídeo dándole al botón de la cámara y, para cerrar la pantalla compartida, simplemente clica sobre los botones que te hemos resaltado.
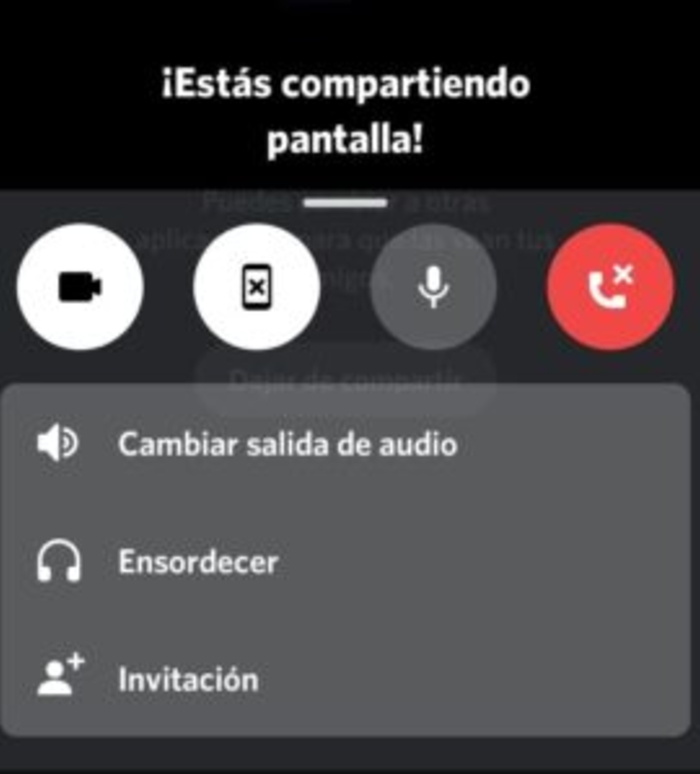
- Si deslizas hacia arriba te saldrán una serie de opciones, como la de quitar/ensordecer el sonido, cambiar la salida de audio o invitar a tus contactos a dicha llamada para que puedan ver lo que compartes.
Podría interesarte: Cómo compartir pantalla en Discord, Cómo crear emojis para Discord y Cómo agregar bots en Discord.
Cómo citar: Javier Pastor Jiménez, (s.f.). "Cómo compartir pantalla en Discord". En: Cuentasysesiones.com. Disponible en: https://www.cuentasysesiones.com/discord/compartir-pantalla Consultado: 2023-07-18 09:12:50.
